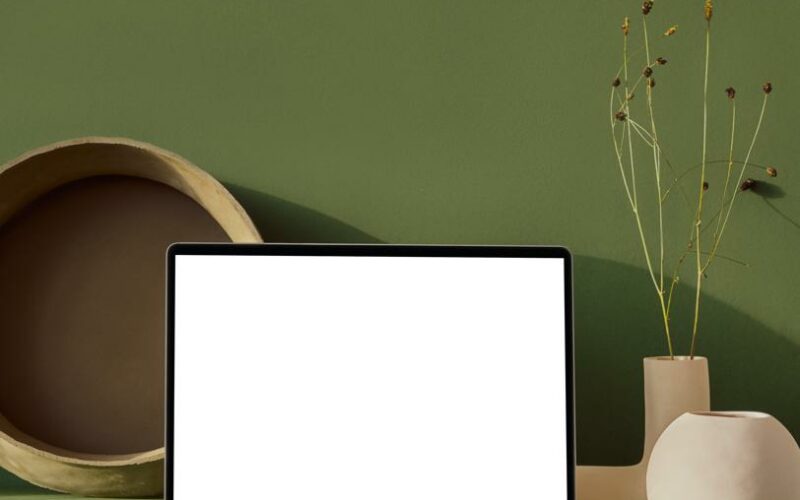Chciałbyś połączyć laptopa z telewizorem, aby cieszyć się większym ekranem podczas urządzania domowej sesji filmowej, prezenterowania prezentacji dla rodziny lub grania w ulubione gry wideo? Skorzystaj z naszego praktycznego przewodnika krok po kroku, aby dowiedzieć się, jak to szybko i łatwo zrobić. Przedstawiamy różne metody połączenia, zarówno przewodowe, jak i bezprzewodowe, które dopasują się do Twoich wymagań oraz sprzętu, który posiadasz. Zatem, zaczynajmy!
Krok 1: Sprawdź kompatybilność swojego laptopa i telewizora
Zanim przystąpimy do tego, jak połączyć laptopa z telewizorem, sprawdźmy, czy Twój sprzęt jest ze sobą kompatybilny. Dla przewodowego połączenia ważne jest posiadanie odpowiednich wejść i wyjść na obu urządzeniach. W przypadku połączenia bezprzewodowego zawsze upewnij się, że telewizor obsługuje odpowiednią technologię, taką jak Miracast, DLNA czy Wi-Fi Direct. Nie martw się, jeśli nie jesteś pewien tego, jak to sprawdzić, wszystko dokładnie wytłumaczę za chwilę.
Krok 2: Wybierz preferowaną metodę połączenia
Teraz, gdy sprawdziliśmy kompatybilność naszego sprzętu, czas na wybranie metody połączenia. Przedstawiam kilka najpopularniejszych opcji łączności. Zapoznaj się z nimi, a na pewno znajdziesz rozwiązanie dla siebie.
Metoda 1: Połączenie przewodowe za pomocą HDMI
Połączenie za pomocą kabla HDMI to najszybszy i najprostszy sposób na to, jak podłączyć laptopa do telewizora. Wystarczy, że będziesz mieć odpowiedni kabel HDMI oraz wolne wejście HDMI w telewizorze. W większości przypadków takie połączenie pozwala na przesyłanie obrazu i dźwięku w wysokiej jakości.
Krok 3: Podłącz kabel HDMI do laptopa i telewizora
Chwyc za kabel HDMI i podłącz go do odpowiedniej wejściowej złączówce w telewizorze oraz do wyjściowej złączówce w laptopie. Następnie na telewizorze wybierz źródło sygnału – HDMI (może być oznaczone jako Input, Source lub wejście). Obraz z laptopa powinien уже się pojawić na telewizorze.
Metoda 2: Połączenie bezprzewodowe za pomocą technologii Miracast
Jeśli Twoje urządzenia obsługują Miracast, możesz skorzystać z tego rozwiązania, żeby bez przewodów połączyć laptopa z telewizorem. Upewnij się, że telewizor ma tę technologię wbudowaną lub po prostu jest podłączony do odpowiedniego adaptera.
Krok 4: Sprzętowe włączenie technologii Miracast na laptopie
Aby włączyć Miracast na laptopie, przerzuć właściwy przycisk na obudowie urządzenia, lub w systemie Windows użyj kombinacji klawiszy Fn + F (czyli np. F6 lub F7, w zależności od modelu). W przypadku telewizora znajdź i uruchom aplikację Miracast, zwykle sportowaną w ustawieniach czy Smart Hub.
Krok 5: Połącz oba urządzenia bezprzewodowo
Na laptopie przejdź w ustawienia, a potem w sekcję “Urządzenia” oraz opcję “Projektor”. Tam powinieneś zobaczyć listę dostępnych telewizorów do łączności. Wybierz swój model, a następnie potwierdź na telewizorze, aby zatwierdzić połączenie.
Teraz już wiesz, jak połączyć laptopa z telewizorem w sposób przewodowy oraz bezprzewodowy. Możesz cieszyć się dużym ekranem podczas oglądania filmów, grania w gry czy robienia prezentacji. Pamiętaj tylko, że w zależności od rodzaju łącza, jakość obrazu czy dźwięku może się różnić.
Łączenie laptopa z telewizorem – kluczowe kroki
W artykule omówiliśmy dwa najpopularniejsze sposoby łączenia laptopa z telewizorem: przewodowe połączenie za pomocą kabla HDMI oraz bezprzewodowe łączenie, korzystając z technologii Miracast. Przed podjęciem prób, niezbędne jest sprawdzenie kompatybilności obu urządzeń oraz wybranie preferowanej metody połączenia.
W przypadku kabla HDMI, wystarczy połączyć go z odpowiednimi złączami wejściowymi i wyjściowymi na telewizorze oraz laptopie, a następnie wybrać na telewizorze odpowiednie źródło sygnału.
Jeśli chodzi o Miracast, najpierw upewnij się, że oba urządzenia obsługują tę technologię. Następnie włącz Miracast na laptopie oraz telewizorze, przejdziesz do ustawień laptopa, sekcji “Urządzenia” oraz opcji “Projektor”, aby wybrać swój model telewizora i zatwierdzić połączenie.
Teraz już wiesz, jak cieszyć się dużym ekranem telewizora, korzystając z własnego laptopa, niezależnie od wybranej metody łączenia.